0:00
Hi, everybody, in this video, I'm going to show you a few more things you may want to disable on your mac OS, and this, this posting from X, I really like to call it Twitter.
0:12
But I guess we're going to have to, I'll call it X shows you that when you upgrade OSS at times, it has, or it moves your settings from what you wanted them to to what they want them to. So, you know, it says, it happened again, I just upgraded another Mac from Ventura to Sonoma. Sonoma changed my settings to allow all system services to access my location. It also turned i-cloud Keychain on all of the settings are off before the upgrade. The system services have access to my location against my will.
0:47
And all my passwords are stored in the i-cloud, Also, against my will.
0:51
So, this is what you're going to need to do, is go through and see some of the security, some of the privacy settings that you enabled.
1:01
Originally, when you do an update, it may change it.
1:04
And whether they're doing that on purpose.
1:07
I'm not sure, But this is where you're gonna want to start. You're going to want to go to the Apple menu system settings. Then click on Privacy, and security for most most of these settings in the sidebar. And then we'll go through the ones that I'm looking at.
1:25
OK, now that you have the System Settings Open, what you want to do is click on Privacy and Security, and then let's go through some of these.
1:37
Let's start with location services.
1:40
So, let's click on that, and here is the question that you need to ask yourself. I don't know if you can turn off all location services. You could, that's one option.
1:49
But what do you want to have, know, your location.
1:53
Well, Brave Browser, most likely, I'm going to need that for Maps and other location type of things. Calendar.
2:04
Yes, for some of the things that I do, find my yes, absolutely.
2:09
Firefox kinda goes back to the same idea about brave, but discord, electron, male, exodus, Google Chrome, Noway, Ledger Live there. They don't need to know Maps, Absolutely. Otherwise, you can't use it. Some of these others, news, Safari, and leaving that on. Signal Slack, you'll have a list of other things that you will want to either enable or disable, but we're gonna look at the system services.
2:38
We're gonna look at details and this is where the settings are during the or the the the Twitter posting that, You know, the author was talking about and I don't need to have alerts and Let's see, I'm going to use my watch so you are going to have to go through and do these, these passwords, suggestions, and search?
3:04
Nope.
3:05
Time, zone settings. Yeah, I think I'm gonna need that.
3:08
System customization you can look back at what his settings were. You can look at My Settings, you can see what you feel comfortable with. Secret, significant locations.
3:19
No, I don't want that, And if I click on Details, you'll get into the different areas where the location has you in it, where you've been, where you go A lot of times.
3:34
I know in the previous video for the i-phone that was on Find My Mac, Depends on if you want to be found or not. If you use that feature, home kit, nope, networking, and wireless.
3:47
I'm not sure about that one.
3:50
It may impact some of my things. You know what? No, I'm on my desktop so it doesn't really matter. Mac analysis, WI fi calling. I'm not sure how that's going to impact things, I'll have to look into that.
4:01
But we're gonna say done for that. So, you know, go through and see what settings you feel comfortable with. Now.
4:07
Let's go through a couple more and let's look at, OK, these are location services. So we're gonna get back out.
4:17
And we're going to look at microphone and I'm not so sure that I need to have garage band.
4:25
I have my mic right now.
4:28
I don't believe Brave Browser needs to at this point.
4:33
Um.
4:36
Later, OBS no signal.
4:41
I make some signal calls so I need that stream lamps dec's desktop nope, Telegram, no, I don't want to make any phone calls, I'll do that later. Wonder share. That's my video editing. I do put some voiceovers, so I'm gonna leave that on for now, and Zoom.
4:59
You are going to need to have that If, you know, depending on how you use Zoom. I don't use Zoom in that way. So, I'm going to disable that. So, that is for microphone. Let's move onto Camera.
5:13
So, Brave Browser.
5:15
Yeah, you know what, it doesn't need it right now.
5:18
Click that later, Ledger Live! I have no idea why.
5:21
Oh, yeah, you know what if you're using a QR code or if you're doing some type of an authentication, you might need a camera, and we're going to say no to that Desktop Stream, lamp's Desktop. Nope. I will never show my face, and the others are already turned off.
5:40
So let's move on to the next one, which is Analytics and Improvements. I believe that is Way down at the bottom. Analytics and Improvements.
5:50
Those are all off, and the next one on my list that I'm looking at is input monitoring, and here we go, input monitoring.
6:03
You know, I don't know why they might have discord for monitoring my keyboard LastPass.
6:09
I can understand that because the way LastPass works, so I'm going to leave LastPass, I might test it later, disabling it, and seeing how that impacts my password management. The other one that I have not gone into is screen recording.
6:25
And here we have a list of screen recorders that no, you can disable and then come back in and then, you know, Team Viewer. I know I need to have that one on by default. ... Yes, I'm not so sure goto Meeting.
6:45
Yeah, I may have to have that. Some of these you can test and come back, and change them later if they, if they don't work properly.
6:54
But those were the the big pieces that I wanted to show you, that you may want to go through. And make sure, when you upgrade your different ... that you go back in and checked at some of these settings, have not changed. And if you haven't turned on, file Vault, go ahead and turn that one on.
7:15
Thanks a lot, everybody!
7:17
Have a great day.
Summary:
In this video, George initiates the discussion by highlighting some significant changes that users may notice after updating their MacOS. He stresses on the importance of checking certain settings post an upgrade, as the operating system sometimes modifies user preferences. Using a specific example of an upgrade from Ventura to Sonoma, George pointed out that the new OS version had altered settings to allow all system services to access his location and turned on iCloud Keychain, both against his preferences. The key focus was on how these automated changes might compromise the user’s privacy and security. George walked the audience through a step-by-step guide to rectifying these changes, emphasizing location services, microphone settings, camera access, analytics, input monitoring, and screen recording. He rounded off his segment by underscoring the importance of enabling file vault for enhanced security.
Key Points:
1. Upgrading MacOS can sometimes change user-specific settings automatically.
2. After upgrading from Ventura to Sonoma, the system altered preferences to allow access to the user’s location and enable iCloud Keychain.
3. To check and modify settings, one should navigate to the Apple menu system settings and click on Privacy and Security.
4. Location services can be toggled on or off for specific apps like Brave Browser, Calendar, Firefox, and others.
5. In the microphone section, users have the liberty to choose which applications can access their mic.
6. The camera setting is crucial for apps that require QR code scanning or authentication.
7. Analytics and Improvements are generally turned off for privacy reasons.
8. Input monitoring, which might monitor keyboard actions, is critical for apps like LastPass.
9. Screen recording permissions are essential for apps like Team Viewer.
10. George emphasizes the importance of enabling file vault for added data protection.
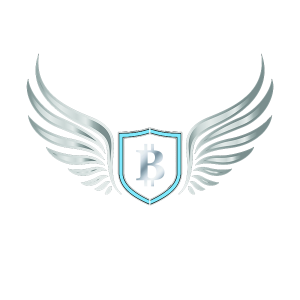
One Response
Thank you George!!!